- Gestiona tus etiquetas sin la necesidad de editar ningún código
- Añade y modifica etiquetas de manera eficiente para más información sobre conversiones, análisis de sitios web y mucho más
- Configurarlo es más sencillo de lo que imaginas
T1 Páginas ha llegado para ofrecerte una de las mejores opciones para crear tu Tienda en Línea. Nuestra misión es ayudarte a crecer tus ventas digitales y a expandir tus horizontes para que llegues a miles de clientes potenciales. ¡Tan solo necesitas 5 minutos para revolucionar tu negocio!
Esta es una plataforma en la que puedes crear, desde cero, tu propia tienda online. ¡Así podrás llegar a miles de personas que solo necesitarán de un clic para comprar tus productos.
Es muy sencilla de usar. Es una plataforma intuitiva que no requiere de conocimientos en sistemas para que puedas sacarle el máximo provecho. No obstante, nunca está de más que te demos un par de consejos para que la uses y te sea mucho más sencillo navegar por ella.
Hoy te mostraremos como puedes configurar Google Tag Manager dentro de tu tienda en T1 Páginas. Con esta herramienta podrás gestionar tus etiquetas sin la necesidad de editar ningún código. Es simple, confiable, integrada y gratuita. Gracias a Tag Manager podrás obtener las métricas de tu estrategia de una forma más sencilla.
Configurar Google Tag Manager
Para comenzar deberás tener una cuenta de gmail para poder entrar a https://tagmanager.google.com/ una vez dentro, deberás dar clic en “Crear cuenta”.

Ingresa los datos del nombre de tu negocio, dominio y selecciona sitio web como plataforma.

Crear las variables
Una vez que tengamos nuestra cuenta de GTM, debemos crear variables para poder activar eventos. En la parte de Variables definidas por el usuario, en la parte inferior derecha, haremos clic en “Nueva”.

Al darle clic al recuadro de configuración, seleccionaremos en la configuración la “Variable de capa de datos”.

Le ponemos de nombre code a la variable en ambos campos y damos clic en guardar.

Repetimos el proceso y creamos las siguientes variables de la misma manera:
- code (ya creada en las instrucciones)
- name
- price
- quantity
- total
- type
Siendo un total de 6 variables, todas de tipo “Variable de capa de datos”.

Crear los activadores
Una vez que tengamos nuestras variables, debemos crear activadores para poder crear etiquetas. En la sección de “Activadores” haremos clic en “Nuevo”.

Al darle clic al recuadro de configuración, seleccionaremos el tipo de activador “Evento Personalizado”.

Le ponemos de nombre addToCartEvent al activador en ambos campos y damos clic en guardar.

Repetimos el proceso y creamos las siguientes activadores de la misma manera:
- addToCartEvent (ya creado en las instrucciones)
- initiateCheckoutEvent
- purchaseEvent
- removeFromCartEvent
- searchEvent
- viewItemEvent
Siendo un total de 6 activadores, todas de tipo “Evento Personalizado”.

Crear las etiquetas
Una vez que tengamos nuestras variables y activadores, debemos crear etiquetas que servirán para hacer tracking de todo lo que pasa en tu sitio web. En la sección de “Etiquetas” haremos clic en “Nueva”.

Para los siguientes pasos necesitaremos ya tener una cuenta de Google Analytics, Google Ads y Pixel Facebook, dependiendo que plataformas nos interesa administrar desde GTM.
Inicia con T1 Páginas, donde podrás crear tu tienda online en 5 minutos y comenzar a vender con múltiples beneficios y oportunidades de crecimiento.
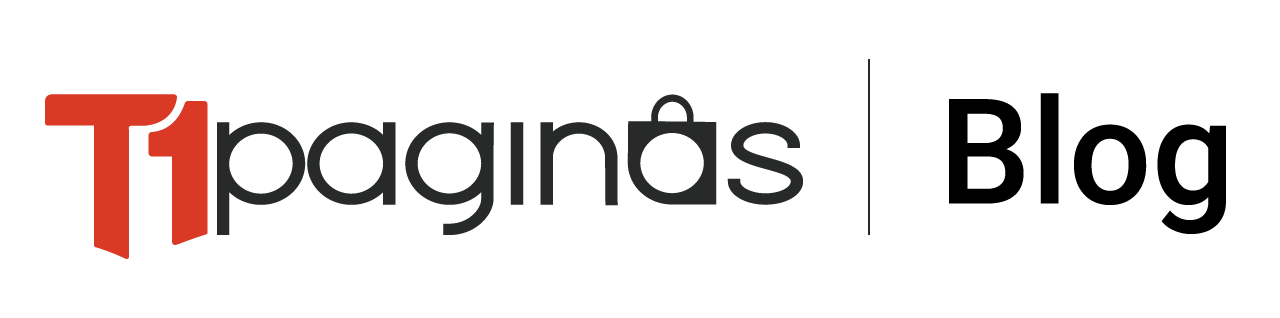
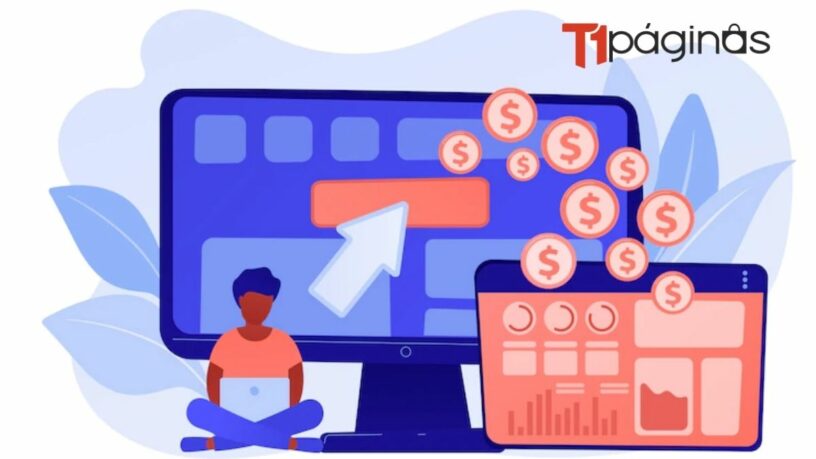



Deja un comentario